Can you change cm to inches (cm to in) in PowerPoint? I wanted to convert 36 inches to cm as I was making this poster for a conference that required a poster size of 36 in x 55 in, but every time I was getting the PowerPoint slides size in centimeters.
As I desperately tried to tinker with the settings in PowerPoint I realized that there was no easy way to change the measurement units from centimeters to inches in the PowerPoint settings.
Google Converts 36 inches to cm!
Since my PowerPoint settings showed cm size by default, to create a poster of size 36 into 44 inches, I used the Google calculator to get convert inches to cm. Simply type ‘36 in to cm‘ in the browser bar and I got a poster size of 142.24 cm x 91.44 cm!
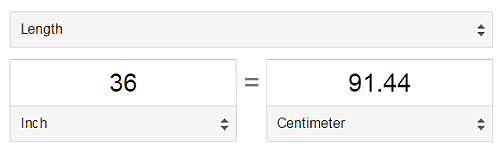
This is how my PowerPoint slide size looked like.
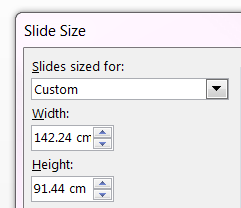
I found that the professional printer could print a maximum poster length on one side of 36 inches. Getting all those decimal points in centimeters, it might lead to a slight error in printing size. So I wanted to change cm to inches in PowerPoint.
PowerPoint Cm to In
The secret lies in the Windows region and language settings. In the Windows 7 Control Panel, go to ‘Region and Language‘, then go to ‘Additional Settings‘, Under the ‘Numbers’ tab, you will find the Measurement system.
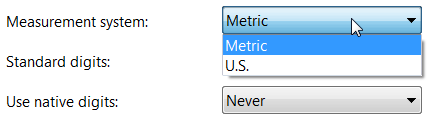
It was selected to Metric, I changed it to ‘U.S.‘ and clicked ‘Apply’. That’s it.
Now in my Office 365 PowerPoint software, I again opened the Design > Slide size and behold, the slide size was now in inches.

I have been troubled by this simple measurement unit issue for a long time, but finally, I have been able to solve this issue. It is surprising that this small change needed a setting change that was so deeply embedded in the Windows setting. Well, now you know.
BTW it also changes your PowerPoint Ruler units also … so if you display Ruler in Powerpoint for fine alignment, those units can also be converted to your measurement units choice!